How to Manage Your Account or Subscription
Accounts
When an account is created it is used to monitor and track your regular store purchases and subscriptions. If you would like, you can also save your information in your account for future use.
Subscribing to a monthly service (box) creates a subscription portal in your customer store account so recurring payments can process automatically and so you can manage your subscription(s).
For subscribers, updating the shipping address requires completion in the View Addresses section of the My Account section and also the Shipping Addresses section of the customer's subscription portal. Both areas need to be updated to ensure packages are shipped to the correct address.
If your address is changed after a payment processes, email SugarMuses with the new information so the address on your order can be updated before the package is shipped. Updating the order is a manual process that customers cannot complete.
To update the shipping address, log in to your account and update the following areas using the information outlined below.
1) Select View Addresses located on the main page and update your address. This updates the shipping address on My Account. If the new address is your "default" address, make sure to check the box to make it the default and save your changes.

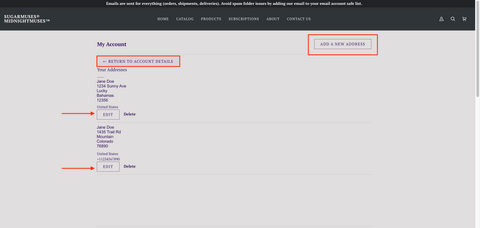
Log In
You can access your subscription portal through your store account login. If you have not registered for an account during checkout, look for your activation email containing a link to activate it (check spam/junk folders if not in your inbox). You will need to create an account using the same email address used at checkout.
Once your account is registered, you can log in and access your subscription portal by clicking on the access link located at the bottom of the Order History section.
To log in, select the account icon (person icon) located at the top of the page and the “Log In” page will launch. Enter the email and password used to create your account during checkout, then select "Sign In".
My Account
After signing in, you’ll be on the “My Account” page which contains account details. It displays order history from both regular store purchases and any subscriptions ordered. This page has options to Log Out, View Addresses and provides a link to access the subscription portal (to manage subscriptions).

If signed into your account and browsing the store, select the account icon at the top of the page to gain access to your store account.
Click on the link located at the bottom of the "Order History" section to access your subscription portal. If you have a long order history, scroll down to the bottom (or use the scroll bar located on the right side of screen) to find the link to access the subscription portal.

Located at the top of the subscription portal are options to manage specific areas of your account.

MOBILE USERS
To access your store account, select the bars at the top and then the account icon. Enter your login info to access your store account.

![]()

A link to access the subscription portal is located at the very bottom of the Order History below the Account Details section. Click on the link to access your subscription portal which gives you access to the specific areas of your subscription(s) and options to manage everything in your account.

Update Existing Shipping Address
You can update an existing shipping address. Log in to your subscription portal and click on Shipping Addresses located at the top. This will display all shipping addresses on your customer account for subscriptions only.
Clicking on the link on a specific address will allow you to update it as needed or click the Add Shipping Address button to add an address. Follow steps to update or add an address and save your changes.
Updating a shipping address will update all subscriptions associated with this address. For multiple subscriptions with different addresses, complete the same steps for each one.


Cancel a Subscription
Log in to your store account, click Manage Subscriptions and then the Subscriptions tab located at the top. Select the link on the subscription you want to cancel. Scroll down to the bottom of the page and click on Cancel Subscription, provide the cancellation reason and confirm the cancellation by clicking Proceed. For multiple subscriptions, repeat for each product you want to cancel.
Note: If a subscription is cancelled "after" a payment processes, any boxes already paid for will still ship and all future boxes will be cancelled; cancellations must be completed 24 hrs before the renewal date.


Update Billing Information
Located at the top of the customer portal are options to manage specific areas of your account.
To update your billing information or payment method, click on the Billing Information tab. Displayed will be the current method of payment being used along with billing address. However, this is not the same as the shipping address. You would edit the address in this section if something has changed for the card holder's place of residence or the email address on file.
Edit Payment Method
To edit your payment method, select Card on File, enter payment method details in the Edit card tab and click Add payment method. A confirmation message will generate confirming the change was successful.
The system allows one form of payment to be used on an account to process payments for all subscriptions on the account. If you need to use a different form of payment the current method can be changed. Once changed, the new method will be used for all future payments unless changed again.


Add Payment Method
To add a "new" payment method, select Payment Methods and a slide menu tab opens on the side. Enter the new payment method details in the Add payment method tab. When complete, click Add payment method (located at the bottom) to save the info. A confirmation message will generate confirming the change was successful.


PAYPAL
If you need to update your payment settings, you should sign in to your PayPal account. Sign in to PayPal.
If you need to switch your payment method from PayPal, adding a credit card will reset your payment type from PayPal. Should you want to use PayPal again, you need to go through the checkout process again to choose PayPal as payment when checking out. Your account will be updated with the new payment method (PayPal).

Skip a Delivery
Once logged in, click on Delivery Schedule at the top to see upcoming deliveries for your subscriptions. Upcoming deliveries can only be viewed for 60 days.
You can skip and un-skip any upcoming orders in your customer portal within the 60 day period. To skip a delivery, click Skip to the right of each one.
You can also skip a specific delivery from within the active subscription. Select the active subscription and scroll down to Skip Shipment button; click the button.
Please refer to the Skipping A Month section of the FAQs for information on skipping.



Swap (Switch) a Product
Once logged in, select the Subscriptions tab to view the current subscription products. Select the Edit button for the "Active" subscription to be switched and the Your Subscription product page opens with all the subscription details. Next, select the arrow on the Product and a side panel on the right opens. On the Edit Product panel, select Swap Product and follow the steps to select the replacement product and save your changes.
If you're wanting to "swap" or "switch" an existing subscription to a different one, make sure to complete the change 24 hrs before any scheduled renewal payment processes. This ensures the system is updated with your change.




Log Out
To log out of your account, select either icon that displays on your screen to continue to the “Log Out” option. Make sure all your changes have been saved before logging out of your account.




SugarMuses® - Subscription Management via Text
New feature for subscribers to simplify subscriptions with automated SMS reminders and order management options.
Feature is available by opting-in during the checkout process (select check box) and/or via the Subscription Management via Text page. Compatible with only cellphone numbers originating from US and Canada (with a 1+ country code).
Customers agree to receive subscription management messages and recurring automated text marketing. Purchase is not a condition of consent. Msg rates apply. Please review Section 9 - SMS Mobile Message Management Program Terms and Conditions for info as listed in Terms of Service.
Questions
Customers are responsible for maintaining the information and accuracy of their account. The steps and information outlined above can be used to edit and make changes to subscription services.
Due to security reasons we do not edit customer accounts and/or edit/cancel subscriptions and can only “assist” you with the process.
If you have problems or are unsure how to make a change, please contact us using our contact form or email directly at: support@sugarmuses.com.